Microsoft Teams delivers phone service through an application on your computer or mobile device, eliminating the need for a traditional telephone.
Getting Started
You no longer need to forward your work phone number to your cell phone. Simply log into Teams.
1. Three ways to log into Teams
- Download the app at Microsoft Teams.
- Log into https://webmail.unt.edu/, and select Teams from the application launcher.
- Install the app on your computer or mobile device from https://www.microsoft.com/en-us/microsoft-teams/download-app.
That's it! Teams will use the microphone and speaker on your device. Wherever you are logged into Teams, you will make and receive calls from your work phone number.
- No need to dial 1 for long distance.
- No need to dial 9 to reach an outside line.
2. Change your voicemail greeting
- Select your profile photo.
- Select Settings > Calls.
- In the Voicemail section, click Configure voicemail. That's where you’ll find all your voicemail settings.
- Select Record a greeting and follow the instructions to record a custom message.
- Under Text-to-speech customized greeting, you can also create an out of office greeting, then choose when you'd like it to play under Out of office greeting.
3. Set your away status
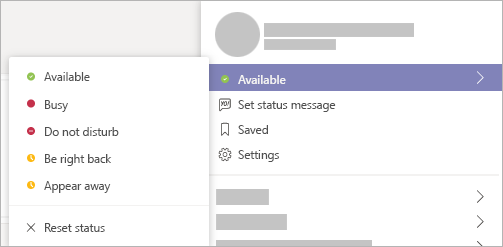
If you want to make sure people know when you’re busy or away from your desk, set your status in Microsoft Teams. The little dot on your profile indicates if you’re available or not.
- Select your profile photo.
- Change your status.
4. Sign in to your IP phone
If you are physically present in the office and have a compatible IP phone, sign in to use it with Microsoft Teams.
How to sign in to Poly CCX 500/600 phones
You can sign in to your phone by entering a URL and code into a web browser on your computer:
- On your phone, select Sign In.
- Select Sign in from another device and a URL and code will display.
- In a web browser on your computer, enter the provided URL.
- Enter the provided code into the Code field.
- Sign in to your account using your work email address and password (e.g., First.Last@untsystem.edu).
- On your phone, select Got it.
How to sign in to Poly VVX 410/501 phones
You can sign in to your phone by entering a URL and code into a web browser on your computer:
- On your phone, select Sign In.
- Select the Web Sign-in icon and a URL and code will display.
- In a web browser on your computer, navigate to http://aka.ms/sphone and enter the code displayed on your phone. Follow the prompts on the website to sign in to the phone service.
- On your phone, when prompted, create a lock code and then touch the arrow in the lower-right corner of the screen. Keep your lock code safe and remember it. Treat it like a password, as this will allow you to use the features of the phone.
- Re-enter your lock code, as prompted, and then touch the arrow in the lower-right corner of the screen.
- The sign-in process is now complete.
How to use a Poly IP phone with Teams
How to clean Poly phones and devices
Communicating in Microsoft Teams
How to call
Accessibility instructions on making and receiving calls
Receive calls
- Start Microsoft Teams on your work computer to receive notifications of incoming calls.
- You will still receive calls after closing Microsoft Teams or when your computer is inactive. If you installed Microsoft Teams on other devices, calls will ring there.
Make calls
- Click Calls in the left sidebar.
- Click Contacts in the sidebar that appears next to it.
- Search by name in Find a contact or click Dial a number.
- A phone plan is required to initiate outbound calls.
- Click the phone icon to start a voice call or the video icon to start a video call.
- Pro Tip: The search bar at the top of Microsoft Teams takes commands. Type /call and begin typing a name to call someone quickly.
Check your voicemail
- Click Calls in the left sidebar.
- Click Voicemail in the sidebar that appears next to it.
- A list of your voicemails will display to playback or delete.
More help with calling
How to chat
Chat one-on-one
- Click Chat in the left sidebar.
- Click New Chat.
- Search for a colleague by name in the To: bar at the top.
- Select the correct individual.
- Type your message at the bottom and hit send.
Chat with a team
- Click Teams in the left sidebar.
- Click on the team you want to chat with.
- Select the correct channel in the left menu.
- Click New Conversation to start a new topic, or click Reply underneath an existing message to reply.
More help with chat
How to create and join teams
Create teams
- Click Teams in the left sidebar.
- Click Join or create team in the top right corner.
- Click Create team in the top left.
- Select the team type that best describes your needs.
- Give the team a title, description, and adjust the privacy settings.
- Invite colleagues and click close.
Join teams
- Click Teams in the left sidebar.
- Click Join or create team in the top right corner.
- Suggested teams from UNT World will appear to browse through.
- You can search for teams by keyword in the top right corner.
- If you have an invite code, type it in the Join a team with a code tile to join.