Add and Remove Delegates
Add a delegate to answer or make calls on your behalf in Microsoft Teams.
- Select your profile photo.
- Select Settings > General.
- Select Your delegates and type the person's name.
- Choose which permissions to give them, and then select Add. Your delegate gets notified about their new status.
- Under Settings > Calls, select Forward my Calls > My delegates to manage your permissions and make sure your calls go to all your delegates.
More Help with Delegates
Setup Also Ring
If you want your incoming calls to ring you and someone else (such as a delegate) at the same time, you can set that up in Teams.
- Select your profile photo.
- Select Settings > Calls.
- Under Call answering rules, select Calls ring me.
- Then click Also ring and select where else you want your calls to ring: another person, no one, or a call group.
Create a Call Group
Group call pickup is less disruptive than other forms of call forwarding because recipients can choose how to be notified of an incoming call in their settings and decide whether to answer it.
- Select your profile photo.
- Select Settings > Calls.
- Under Call answering rules, select either Forward my calls or Calls Ring Me.
- From the drop-down menu next to forward to or also ring, select Call group.
- Under Add people, add the people you want in your call group. You can add up to 25 people. Anyone you add will get a notification. NOTE: You need to add people from your organization. Phone numbers are not supported.
- Go to the Ring order menu and select All at the same time to ring everyone simultaneously or In the order above to call people in order in 20-second intervals. If your call group has six or more people, incoming calls will ring all of them at the same time.
- After a call group is configured for the first time you will see it under Settings > Calls. You can edit membership and ring order by clicking on the pencil icon next to your call group.
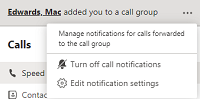 NOTE: Members of call groups can silence notifacations to the call group by selecting
Turn off call notifications under the Calls section in Teams.
NOTE: Members of call groups can silence notifacations to the call group by selecting
Turn off call notifications under the Calls section in Teams.
More Help with Call Groups and Forwarding
Advanced Calling Scenarios
Contact your local IT department for more advanced calling scenarios including call queues, auto attendants, caller ID policies, O365 group voicemail, call park, and more.
Choose Ringtones
- Select your profile photo.
- Select Settings > Calls
- Under Ringtones, you can choose separate ringtones for your normal calls, forwarded calls, and delegated calls so you’re able to tell them apart.
Change Your Default Mic, Speaker, or Camera
- Select your profile photo.
- Select Settings > Devices.
- Under Audio devices, pick the speaker and mic you want Teams to use by default.
- Under Camera, select the camera you want Teams to use, and see a preview of that camera’s video.
- If you have multiple devices connected to your computer, you can set one as your secondary ringer, which means it'll ring when a call comes in. Answer incoming calls on any device — not just the ones that ring.